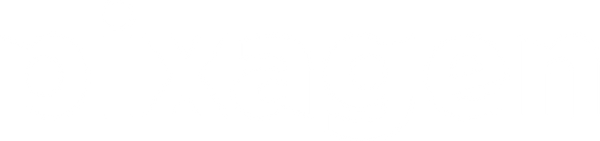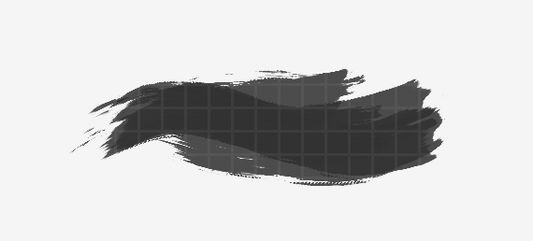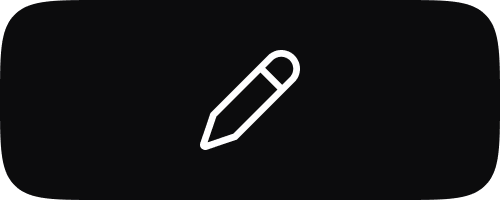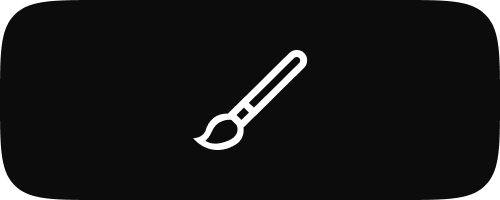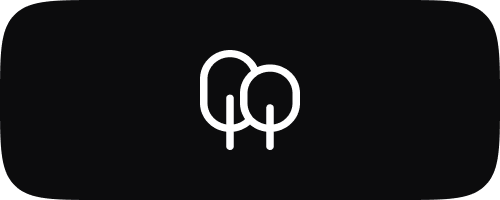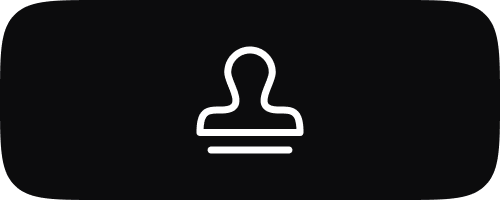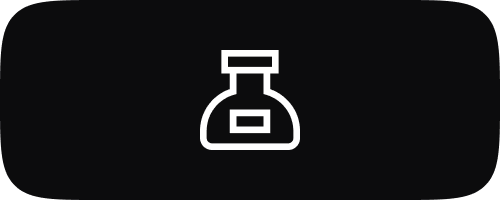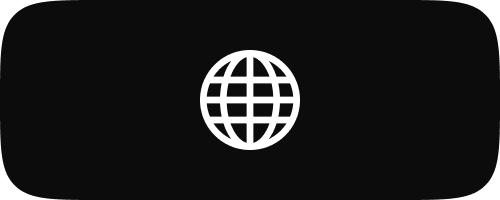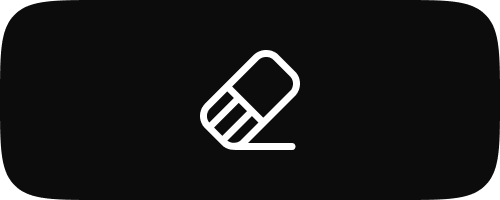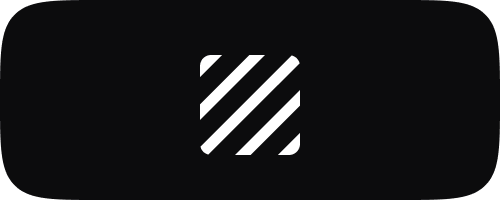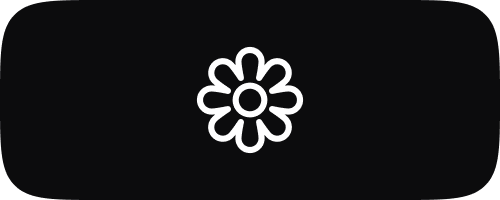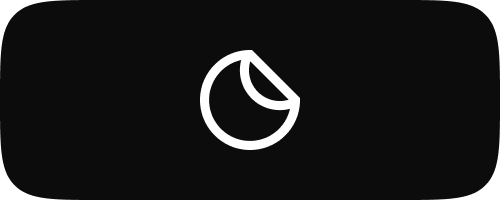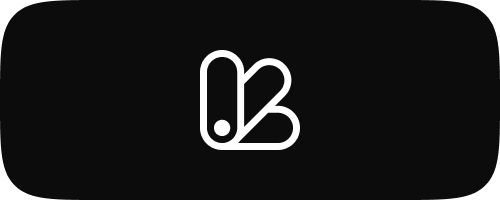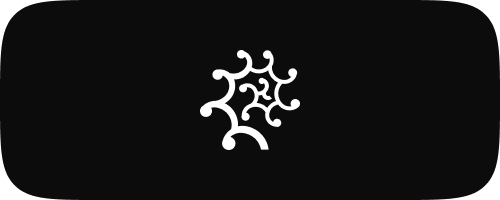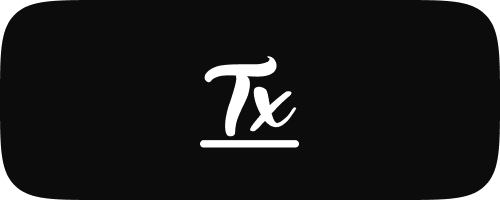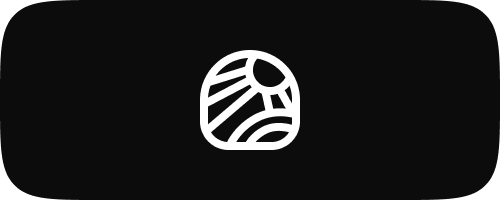Free Eraser Tools for Procreate
-
Free Procreate Eraser Brush #10
Regular price $0.01 USDRegular priceUnit price / per -
Free Procreate Eraser Brush #9
Regular price $0.01 USDRegular priceUnit price / per -
Free Procreate Eraser Brush #8
Regular price $0.01 USDRegular priceUnit price / per -
Free Procreate Eraser Brush #7
Regular price $0.01 USDRegular priceUnit price / per -
Free Procreate Eraser Brush #6
Regular price $0.01 USDRegular priceUnit price / per -
Free Procreate Eraser Brush #5
Regular price $0.01 USDRegular priceUnit price / per -
Free Procreate Eraser Brush #4
Regular price $0.01 USDRegular priceUnit price / per -
Free Procreate Eraser Brush #3
Regular price $0.01 USDRegular priceUnit price / per -
Free Procreate Eraser Brush #2
Regular price $0.01 USDRegular priceUnit price / per -
Free Procreate Eraser Brush #1
Regular price $0.01 USDRegular priceUnit price / per

Unlock a new level of creativity with unique Procreate brushes in the Rococo App. Download now and start creating masterpieces!
-
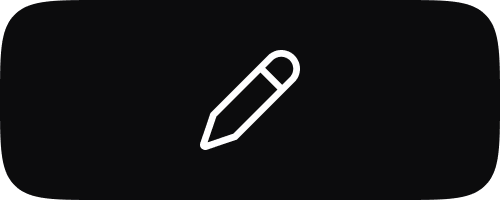
Free Sketch Brushes for Procreate
Unleash your inner artist with our Sketch Brushes for Procreate. This collection...
-
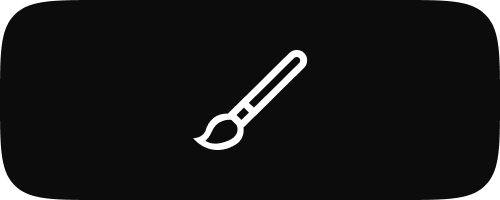
Free Watercolor Brushes for Procreate
Immerse yourself in the world of digital watercolor with our Watercolour Brushes...
-
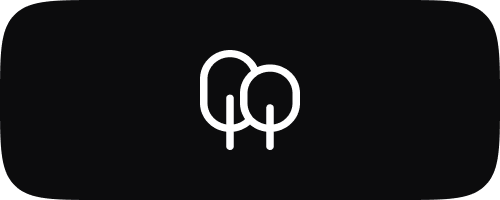
Free Nature Brushes for Procreate
Transform your digital canvas into a wilderness masterpiece with our Nature Brushes...
-
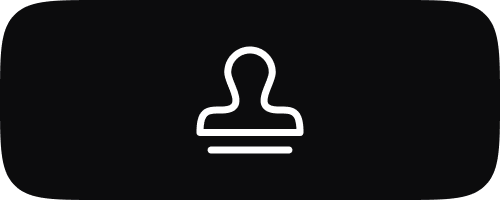
Free Procreate Stamps
Enhance your digital artwork effortlessly with our Free Procreate Stamps. This collection...
-
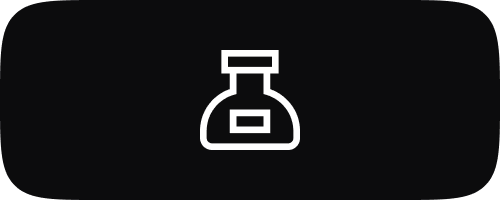
Free Inking Brushes for Procreate
Explore the diverse world of digital inking with our selection of Ink...
-
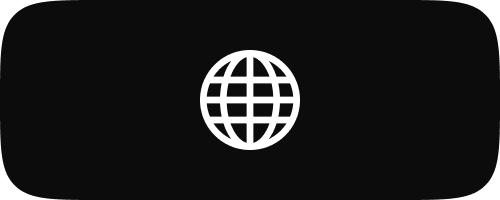
Free 3D Brushes for Procreate
Step into the realm of three-dimensional art with our exclusive 3D Brushes...
-
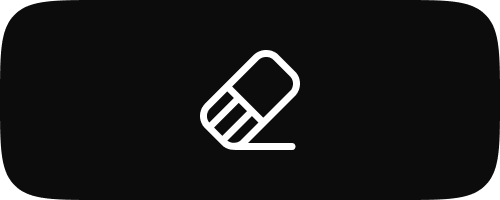
Free Eraser Tools for Procreate
Refine your digital artwork with our comprehensive collection of Eraser Tools for...
-
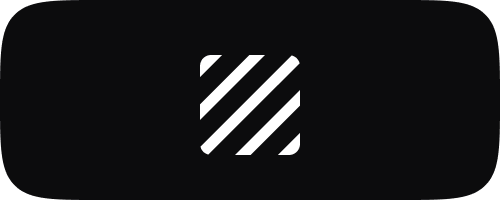
Free Texture Brushes for Procreate
Elevate your digital art with our Texture Brushes for Procreate. This collection...
-
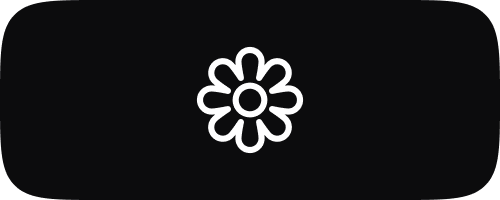
Free Coloring Pages for Procreate
Immerse yourself in the world of creativity with our Coloring Pages for...
-
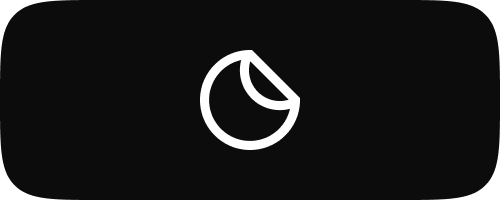
Free Stickers for Procreate
Explore a world of digital stickers with our Stickers for Procreate collection....
-
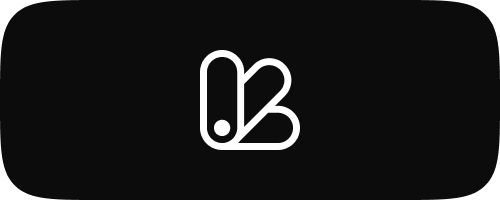
Free Color Palettes for Procreate
Dive into our carefully selected Color Palettes for Procreate, crafted to inspire...
-
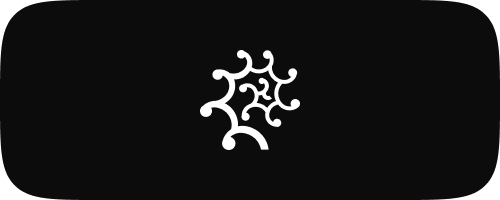
Free Fur & Hair Brushes for Procreate
Bring your digital art to life with our specially designed Fur &...
-
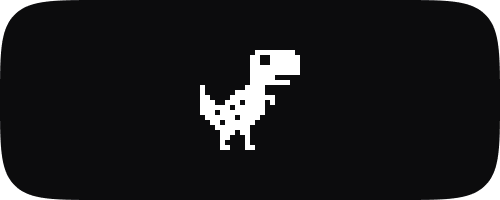
Free Pixel Brushes for Procreate
Embrace the nostalgia and creativity of pixel art with our Pixel Art...
-
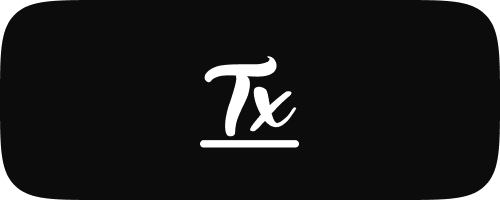
Free Lettering Brushes for Procreate
Unleash your creativity in the world of digital lettering with our premium...
-
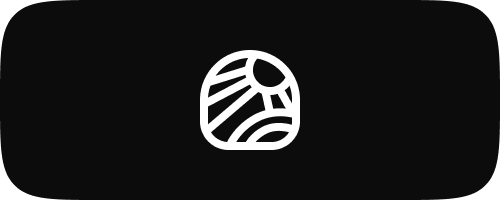
Free Lineart Brushes for Procreate
Delve into the art of precision with our Line Art Brushes for...
Subscribe to our emails
Be the first to know about new collections, brushes, tools, and exclusive offers.
Mastering the Procreate Eraser: Tips and Tricks for Effective Digital Cleanup
Introduction to the Procreate Eraser Tool
Procreate's eraser tool is an indispensable feature for digital artists, offering a powerful way to refine artwork by removing unwanted elements or correcting mistakes. Unlike traditional art mediums where erasing can often degrade the material, Procreate provides a non-destructive way to clean up your canvas while preserving the integrity of your digital work. This guide will delve into how to effectively use the Procreate eraser, optimize your workflow, and explore the nuances of this versatile removing tool.
Capabilities of the Procreate Eraser
The eraser in Procreate isn't just a basic tool for deleting marks; it's a fully customizable feature that can be adapted to various artistic needs and preferences. With the ability to use any brush as an eraser, artists can achieve precise control over the texture and impact of their erasures, blending them seamlessly with the rest of the artwork.
Key Features of the Procreate Eraser Tool
- Brush Customization: Any brush available in Procreate can be used as an eraser, allowing you to maintain consistency in texture and flow between drawing and erasing.
- Opacity and Size Adjustments: Like drawing brushes, the eraser’s size and opacity can be adjusted, providing flexibility in how much of the artwork is removed with each stroke.
- Layer Specificity: The eraser acts only on the active layer, ensuring that other parts of your artwork remain unaffected unless specifically targeted.
Exploring Different Uses of the Procreate Removing Tool
Procreate's eraser tool is adaptable to a variety of tasks beyond simple mistake correction:
- Refining Edges: Use a precise eraser brush to clean up the edges of your drawings, making them sharper and more defined.
- Creating Textures: By erasing parts of a layer with a textured brush, you can add interesting effects and details to your artwork.
- Layer Masks: Instead of erasing permanently, use the eraser to refine layer masks, allowing for non-destructive edits that can be altered anytime during your creative process.
Finding the Right Settings for Eraser on Procreate
To maximize the effectiveness of the eraser tool in Procreate, consider these settings adjustments:
- Pressure Sensitivity: If you’re using an Apple Pencil, adjust the pressure settings to control the eraser’s impact based on how hard you press.
- Streamline: For smoother erasure, increase the streamline setting to make your eraser strokes as fluid as your brush strokes.
- Dynamics: Play with the tilt and azimuth settings if you want the eraser’s effect to change with the angle of your stylus.
Tips for Using the Procreate Erase Function
- Shortcut for Quick Access: Tap and hold the eraser icon to quickly switch between your last used brush and the eraser.
- Test Different Brushes: Experiment with various brush types to see how they affect your erasing style, especially when working with complex textures and layers.
- Keep Layers Organized: Use multiple layers to make erasing easier, allowing you to remove specific elements without disrupting the entire composition.
- Undo Feature: If you over-erase, Procreate’s undo feature allows you to step back through your actions to find the perfect balance in your artwork.
Conclusion
The Procreate eraser is more than just a tool for correcting mistakes—it's a feature rich with creative potential. By understanding and utilizing the various settings and techniques available, artists can enhance their digital artwork and streamline their creative process. Whether you're cleaning up edges, adjusting layers, or experimenting with textures, the Procreate eraser is an essential component in the digital artist’s toolkit.
©2024 Pixagen